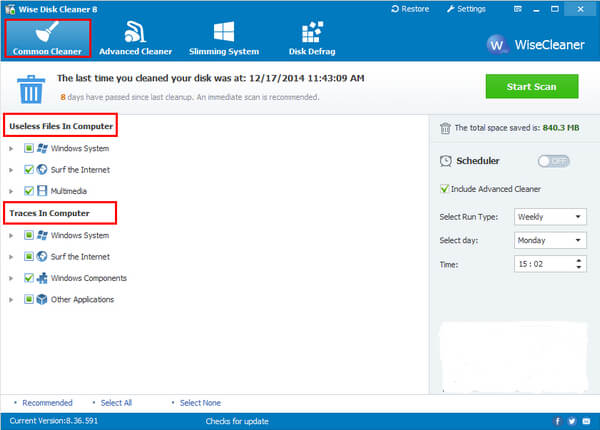
What Are The Main Ways To Delete Junk Files On Mac. There are three basic ways to clean all junk files from your MacBook. Automatically remove junk files With Mac cleanup app - Turn to Way 1. Clean up junk files manually - Turn to Way 2. Use built-in utility on Mac system - Turn to Way 3.
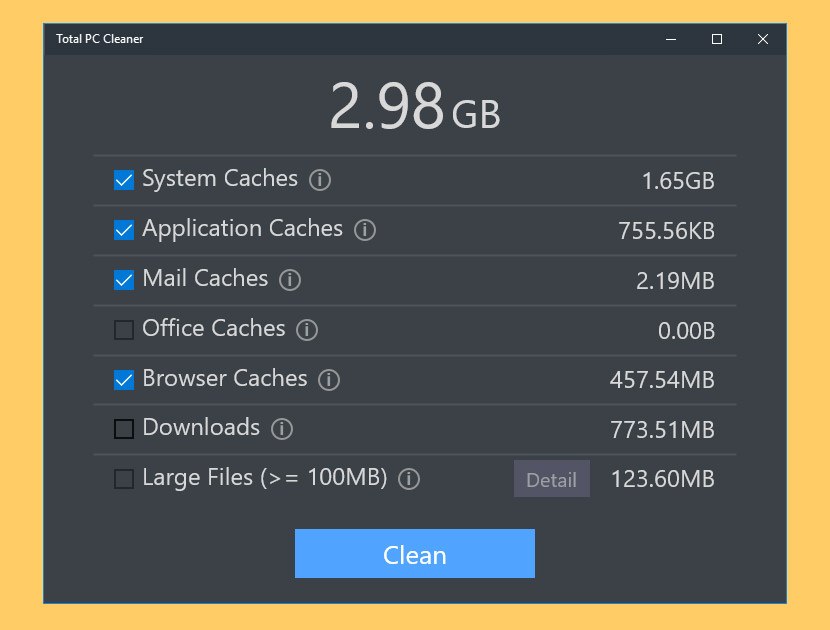
What Are The Main Ways To Delete Junk Files On Mac. There are three basic ways to clean all junk files from your MacBook. Automatically remove junk files With Mac cleanup app - Turn to Way 1. Clean up junk files manually - Turn to Way 2. Use built-in utility on Mac system - Turn to Way 3.
A dilemma in cleaning up Mac is that after you have deleted all the unneeded files you can find - documents, videos, photos, audio files, applications - your Mac is still having low disk space. This is probably because that your Mac is cluttered up with junk files and it is especially true if System or Other storage on your Mac is huge and taking up most of the disk space.
When your Mac is running, macOS and apps on it need to create many system files and app data to function properly. As time goes by, many of these system/app files are actually no longer needed and then become junk files eating up your disk space. While the junk files are less obvious on the Mac, you can't clean junk files as easily as deleting the documents or media files that you created or downloaded. This post will show you how to delete junk files on Mac with a Mac junk cleaner: FonePaw MacMaster. You'll be surprised by how much free space you can regain after cleaning up junk files with FonePaw MacMaster.
Free Junk File Cleaner Downloads
How to Clean System Junk on Mac
FonePaw MacMaster is a junk cleaner that is capable of removing Mac junk files that are difficult to be found and deleted by users themselves, such as system caches, app caches, user logs, iTunes junks. Based on a gigantic Safety Database, FonePaw MacMaster can identify junk files precisely and clear junk files from Mac effectively so that you don't have to worry about important files are deleted mistakenly.
Besides clearing junk files, MacMaster can clean your Mac by removing duplicated files, applications and its data, browsing history and more. Read on to learn how to get rid of junk files on Mac with FonePaw MacMaster.
Most junk files on Mac are the files generated by the Mac system. Here are what system junk files are and how to delete them on Mac.
Free Junk File Cleaner Per Mac
What are system junk files on Mac
System junk files can be categorized into Mac cache, app cache, system log files, user log files, localization files.
Mac cache: Cache files that are created by macOS and system applications to run more quickly.
App cache: Cache files that are generated by apps on your Mac. Caches can be re-created if needed.
Use logs: The files that record user activity on your Mac.
System logs: The files that store information about the activity of system applications and services.
Localization files: The app files to help applications to run in different languages.
Remove system junk files from Mac
FonePaw MacMaster can remove all system junk files from Mac in one click. The junk cleaner is compatible with macOS Catalina, Mojave, High Sierra, Sierra, El Capitan and more.
Free Download
Step 1Download and install FonePaw MacMaster on your Mac.
Step 2Run the junk cleaner.
Step 3To clean up system junk files, click System Junk > Scan.
Step 4The scanning will be completed in a while. All junk files on your Mac will be found: system cache, app cache, user logs, system logs, localization files.
Step 5Tick all junk files and click Clean to remove them.
How to Clean iTunes Junk from Mac
Simply removing system junks is not enough. You can get more space by cleaning iTunes junks with FonePaw MacMaster. iTunes will also create junk files when you are using it for iOS update, iPhone/iPad/iPod backups, music and movies downloads.
What are iTunes junk files on Mac
iTunes Backups: A backup of an iPhone, iPad, iPod made by iTunes could take up several gigabytes of memory space on your Mac. There could be iTunes backups that are made months or even years ago that you don't need anymore.
iTunes Cache: iTunes also generate cache files when you are browsing movies, TV shows or listen to songs on iTunes.
iOS Software Updates: If you have updated your iOS devices via iTunes on Mac, there are downloaded iOS update files storing on your Mac storage.
iTunes Broken Downloads: When a download fails in iTunes, the incomplete data is still taking up your space.
Removing iTunes junk to regain your disk space
Step 1Run FonePaw MacMaster.
Step 2Select iTunes Junk and click Scan.
Step 3After the scanning, iTunes junk files on your Mac will be displayed in four categories: iTunes backup, iTunes cache, iOS software updates, iTunes broken downloads.
Step 4Select iTunes junk files that you don't need and click Clean.
After getting rid of all junk files on Mac, you can continue to clean your Mac with MacMaster to delete Photos caches, duplicated files and photos, browser history, large and old files, applications and app data and more.
Free Download
